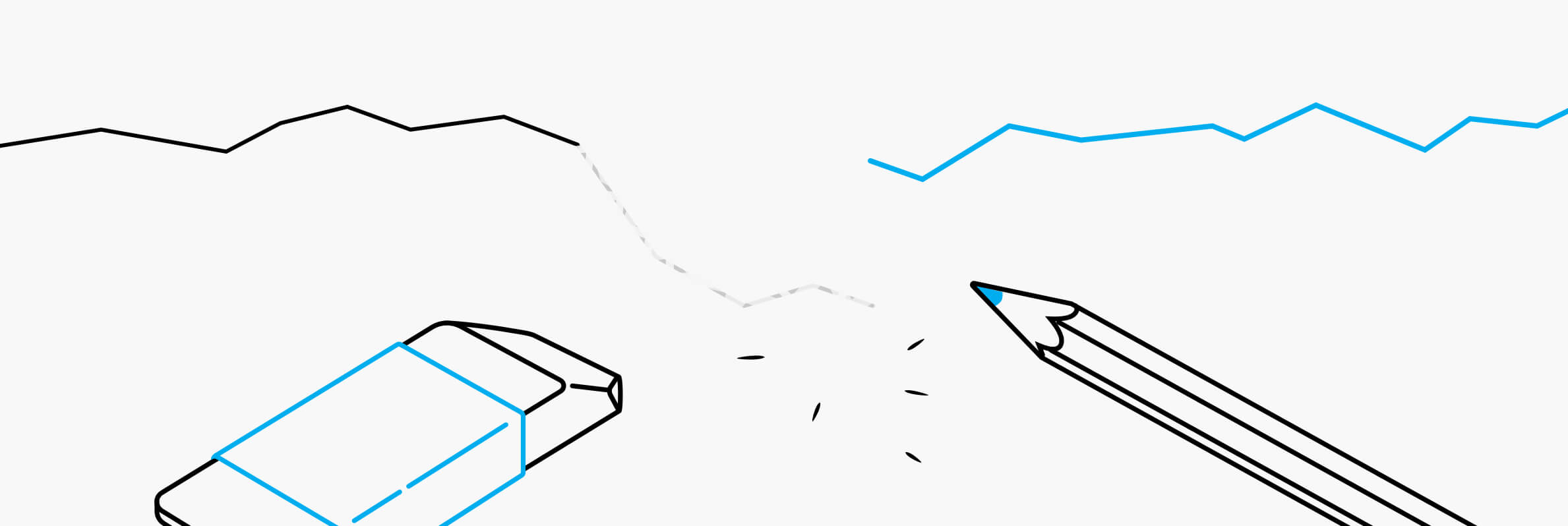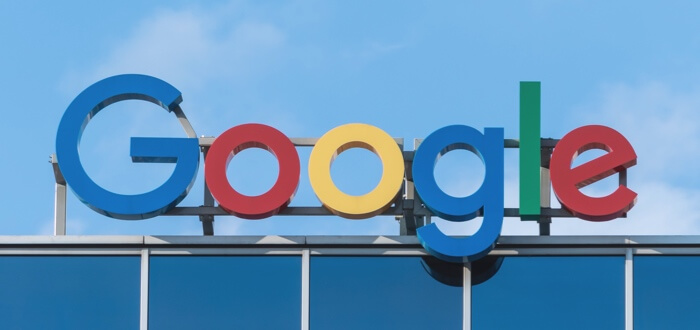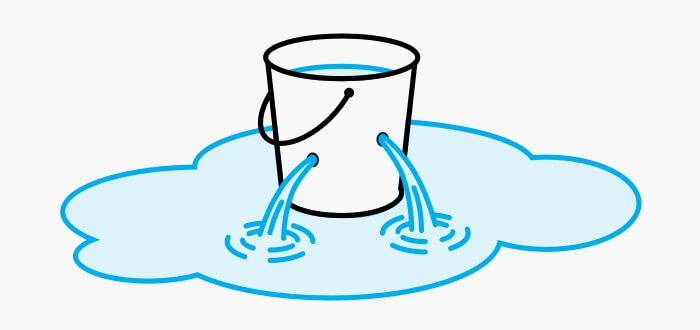But in the PwC Global Data & Analytics Survey, it was reported that 62% of executives still prefer to rely on their experience rather than data to make decisions. Research by KPMG suggests that a lack of trust in data is a factor for this. Their survey of global senior executives found that only 35 percent have a high level of trust in the way their organisation uses data and analytics.
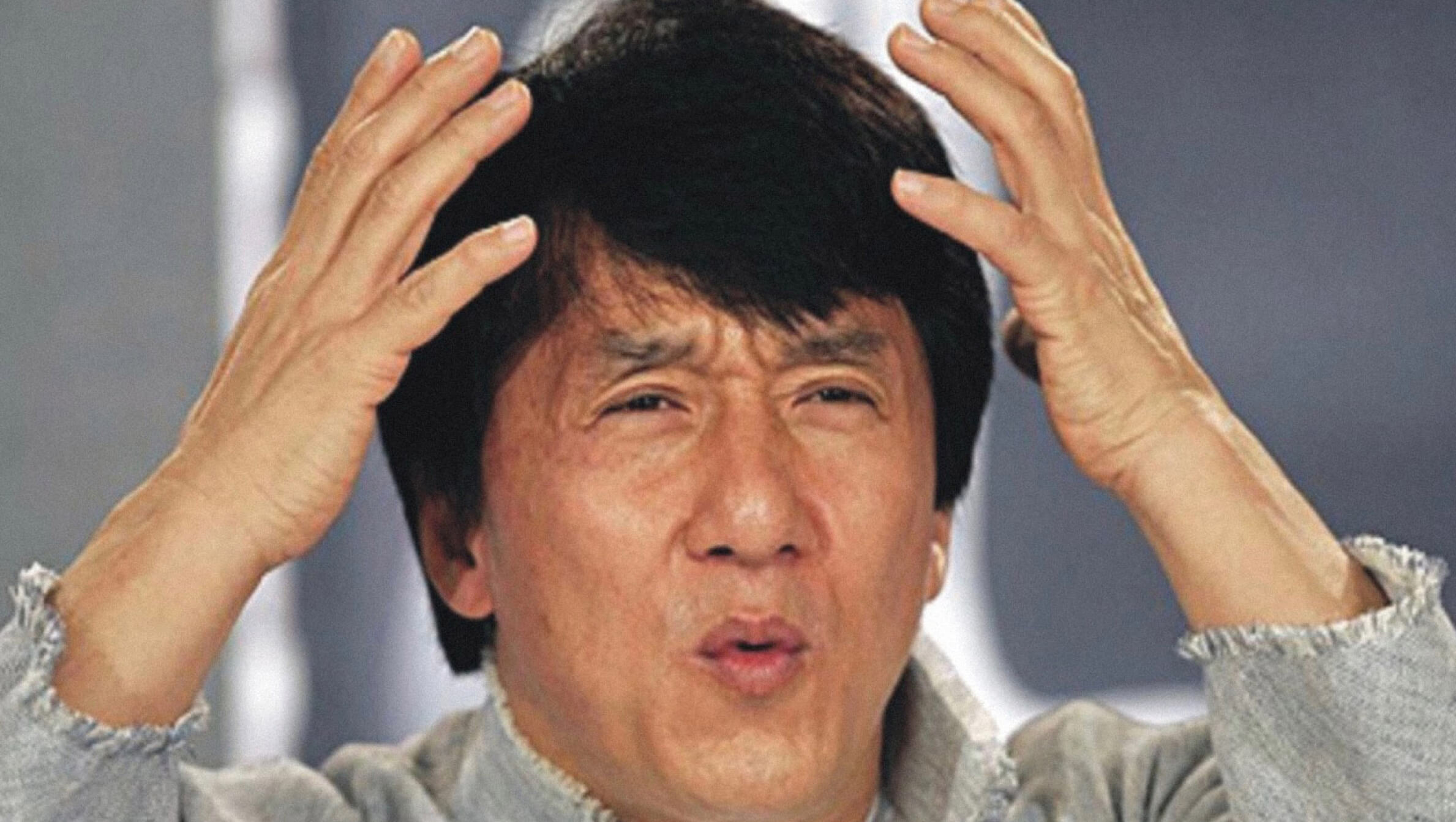
This doesn’t come as much of a surprise for many businesses, as while Google Analytics is widely used and easy to learn, it’s difficult to master. It’s very easy to misreport your marketing data if it hasn’t been set up correctly.
But it pays to take a few moments to ensure your Analytics views are set up correctly, to help ensure your reports are credible and trustworthy.
In this article, we will be looking at the most common mistakes made in Google Analytics and how to avoid them.
Not filtering other hostnames
This is one of the most common issues that could be artificially inflating your analytics traffic data, while reducing your conversion rate data. The hostname is the domain that your data is coming from, but without filtering out all other hostnames, it is possible that your analytics view could be capturing and reporting data that’s not from your main site.
This leads to reporting inaccurate data, however, this is easy to find and fix.
To do this, log in to your main Analytics view, and go to Audience, Technology, and Network, then click on hostname at the top.
The first line on the table is the traffic on your website. However, all these other lines are other sites that have your website’s tracking code on, leading to users and sessions being over-reported, while conversion rate is being underreported.
There’s a simple way to protect your account from this issue, and that is to filter out all other hostnames except your own domain. To do this, go to Admin, and look for Filters under the view settings.
Here, set up a new filter to include only traffic to your hostname.
One thing to bear in mind is that your traffic data will change once you do this. You can either set up a new view to track your cleaned up data, or make the change on your existing view and add an annotation. This will help you identify the change in traffic, and is a good practice for any website or analytics changes, particularly if multiple people access your Google Analytics data.
To add an annotation, click on the tab under any graph views and add an annotation with a description of what’s changed.
Double or missing tracking
The next most common error is having double or missing tracking on your site. This can cause major issues with your data. For example, you could see an inaccurate bounce rate and pageview data, or in the case of missing tracking, no data whatsoever for affected pages.
There are a few examples where this might occur:
- Tracking code missing from your website - Fortunately, Google Analytics provides notifications to inform you if this happens.
- Tracking missing from certain pages - Tools such as Screaming Frog can be used to crawl your entire site, making a list of all the pages where there is no tracking code present.
- Double-tagged pages - One major symptom is that your bounce rate will appear extremely low if many of your pages have more than one tracking code on. That’s because it will be tracking individual hits twice. Diagnose this using Google Tag Assistant, a free plugin for the Chrome browser. It only checks the page you’re currently on, so it’s always a good idea to do a full sweep of your site. Again, Screaming Frog is a handy tool for this, using the custom extraction feature.
Incorrect handling of spam exclusions
Another common error is mishandling spam referral traffic. You might have seen spam referral data in your Analytics account in the past, or you might not even be aware that your data could be skewed by fake traffic data.
Spam referral data could be inflating your visits via the referral channel, in turn making your total traffic appear higher than it actually is. To see if you are getting spam referral traffic, go to Referral Traffic under Acquisition in your Analytics view. Check the names of the sites sending traffic to your site. Which ones look legitimate and which look fake?
Referral spam is designed to look like legitimate traffic to your site, with the aim of bringing attention to the spammer’s site and to get the site owner to visit it out of curiosity. It’s completely taking advantage of vulnerabilities within Google Analytics’ tracking code.

Fixing this issue can be a bit of a challenge because of the confusingly named feature in Google Analytics, called Referral Exclusion List. This isn’t the place where you should list any spam referrers. In a nutshell, what this feature actually does is recategorise any traffic coming in as direct traffic.
So if someone’s accidentally listed your spam referrers here — your direct traffic could be artificially inflated by these spam sessions, while your engagement metrics appear lower.
One of the easiest ways to block this false data from your reporting is to use a custom filter. To do this just go Filtering under View, and set up a new custom filter. In the field, list all the domains you want to filter out, separated with the pipe symbol.
Remember to mark this as an annotation, so if your traffic decreases, it’s clear that this is due to a reduction in spam.
Avoid misreporting (Other) traffic
The most common reason that traffic gets classified as (Other) is that it came from a campaign or ad with problems in the tracking URL, more specifically the UTM tracking code.
The most likely place you’ve seen (Other) traffic is under your traffic channels report. Most often, traffic makes it to the (Other) bucket because manually-tagged tracking URLs aren’t using the utm_medium parameter correctly. Your medium parameter should always reflect the type of traffic and not the source of traffic.
For example, if you’re running a campaign on Facebook, the medium parameter should be “social”, not “Facebook”.
(i.e. utm_medium=social, not utm_medium=facebook)
Where possible, it's always best to use Analytics’ default channel grouping. To check what these are, go to your Analytics Admin, and under the View column, look for the channel grouping option. You’ll find a list of the standard channels here.
At this point, if you’ve got different teams working on campaigns, it’s a good idea to make them aware of these default channels, and ask that they use them.
However, there are instances when they need to create something custom. This can be done here too, helping you to track these custom campaigns more efficiently.
Is your data trustworthy?
Despite all the data that’s available to marketers, many senior management teams still tend to exhibit a lack of trust. Equipped with the knowledge from above, you can now check your Google Analytics account to improve the reliability and accuracy of your data.
If you’ve got any doubts about your own data, the best thing you can do is to audit your analytics set up and ensure you have a measurement plan that suits your business.
Saw our Masterclass about this? Here's the full slidedeck we presented: